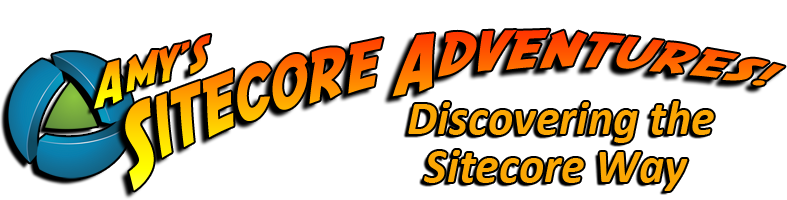Often you’ll need to know if you are inside or outside the Experience/Page Editor in order perform an action. If you are on the server-side in code-behind you can check the Sitecore.Context.PageMode to determine which mode you are in. But what about at runtime? Javascript per usual can save the day! Though you can find PageModes through the Sitecore object if it is available to the browser, it may not be there. Depending on how things have been set up with your solution, the Sitecore object may not return a null as would be expected when checking to see if you can access it. Instead Sitecore may be undefined. Contrary to some examples on the web with only null checks, this quick little change in your script can correctly let you know if you are in the page editor: Just take a look to see if isPageEditor is true or false and you’re set!
Eventually a component on a page is going to need to pull in some new information and you don't always want to reload the whole page. Making use of Ajax allows you to avoid a full reload but when you use Ajax with Sitecore there are a few important things to keep in mind: Make sure you set up your controller to function with the Ajax call. Are you sending back some data, the whole rendering, or are you just updating something internally? Be ready to handle whatever is coming into or out of the controller. Note that if the Ajax function is posting data you must add [HttpPost] before the controller method. Regardless of how you get to your controller - there won’t be Sitecore context! Your controller has no idea what the user was doing or where they were on your site when the Ajax call was made. You need to pass all the information in your model to the controller including the data item and anything else relevant for your controller to give context. One way to give context is